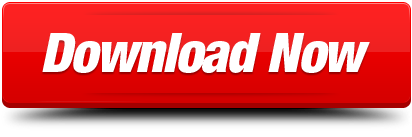These advanced steps are for system administrators and others who are familiar with the command line. Video calling on facebook for mac.
Create a FileVault master keychain
- Open the Terminal app on your Mac, then enter this command:
- When prompted, enter the master password for the new keychain, then enter it again when prompted to retype. Terminal doesn't show the password as you type.
- A key pair is generated, and a file named FileVaultMaster.keychain is saved to your desktop. Copy this file to a secure location, such an encrypted disk image on an external drive. This secure copy is the private recovery key that can unlock the startup disk of any Mac set up to use the FileVault master keychain. It is not for distribution.
In the next section, you will update the FileVaultMaster.keychain file that is still on your desktop. You can then deploy that keychain to Mac computers in your organization.
Remove the private key from the master keychain
Generate Machine Key For Web.config
After creating the FileVault master keychain, follow these steps to prepare a copy of it for deployment:
- You can generate an SSH key pair in Mac OS following these steps: Open up the Terminal by going to Applications Utilities Terminal In the terminal, use the following command to start the key generation.
- Generate a New Set of Random Passwords and Keys Memorable Passwords - Perfect for securing your computer or mobile device, or somewhere brute force is detectable. Strong Passwords - Robust enough to keep your web hosting account secure.
- Creating an SSH key on Linux & macOS 1. Check for existing SSH keys. You should check for existing SSH keys on your local computer. You can use an existing SSH key with Bitbucket Server if you want, in which case you can go straight to either SSH user keys for personal use or SSH access keys for system use. Open a terminal and run the following.

- Double-click the FileVaultMaster.keychain file on your desktop. The Keychain Access app opens.
- In the Keychain Access sidebar, select FileVaultMaster. If you see more than two items listed on the right, select another keychain in the sidebar, then select FileVaultMaster again to refresh the list.
- If the FileVaultMaster keychain is locked, click in the upper-left corner of Keychain Access, then enter the master password you created.
- From the two items shown on the right, select the one identified as 'private key' in the Kind column:
- Delete the private key: Choose Edit > Delete from the menu bar, enter the keychain master password, then click Delete when asked to confirm.
- Quit Keychain Access.

The standard OpenSSH suite of tools contains the ssh-keygen utility, which is used to generate key pairs. Run it on your local computer to generate a 2048-bit RSA key pair, which is fine for most uses. The utility prompts you to select a location for the keys. The following command creates an SSH key pair using RSA encryption and a bit length of 4096: ssh-keygen -m PEM -t rsa -b 4096 If you use the Azure CLI to create your VM with the az vm create command, you can optionally generate SSH public and private key files using the -generate-ssh-keys option. The key files are stored in the /.ssh.
Now that the master keychain on your desktop no longer contains the private key, it's ready for deployment.
Deploy the updated master keychain on each Mac
After removing the private key from the keychain, follow these steps on each Mac that you want to be able to unlock with your private key.
- Put a copy of the updated FileVaultMaster.keychain file in the /Library/Keychains/ folder.
- Open the Terminal app and enter both of the following commands. These commands make sure that the file's permissions are set to
-rw-r--r--and the file is owned by root and assigned to the group named wheel. - If FileVault is already turned on, enter this command in Terminal:
- If FileVault is turned off, open Security & Privacy preferences and turn on FileVault. You should see a message that a recovery key has been set by your company, school, or organization. Click Continue.
This completes the process. If a user forgets their macOS user account password and can't log in to their Mac, you can use the private key to unlock their disk.
Use the private key to unlock a user's startup disk
If a user forgot their account password and can't log in to their Mac, you can use the private recovery key to unlock their startup disk and access its FileVault-encrypted data.
Ebook reader for mac. No GUI for some interface optionsDespite its name, is a great little ebook reader, capable of displaying books in EPUB and MOBI format, as well as comic books in CBZ and CBR comic books.Sumatra PDF is a portable app, so you can save it to a USB stick or cloud storage service and use it on any PC.
- On the client Mac, start up from macOS Recovery by holding Command-R during startup.
- If you don't know the name (such as Macintosh HD) and format of the startup disk, open Disk Utility from the macOS Utilities window, then check the information Disk Utility shows for that volume on the right. If you see 'CoreStorage Logical Volume Group' instead of 'APFS Volume' or 'Mac OS Extended,' the format is Mac OS Extended. You will need this information in a later step. Quit Disk Utility when done.
- Connect the external drive that contains the private recovery key.
- From the menu bar in macOS Recovery, choose Utilities > Terminal.
- If you stored the private recovery key in an encrypted disk image, use the following command in Terminal to mount that image. Replace /path with the path to the disk image, including the .dmg filename extension:
Example for a disk image named PrivateKey.dmg on a volume named ThumbDrive:
hdiutil attach /Volumes/ThumbDrive/PrivateKey.dmg - Use the following command to unlock the FileVault master keychain. Replace /path with the path to FileVaultMaster.keychain on the external drive. In this step and all remaining steps, if the keychain is stored in an encrypted disk image, remember to include the name of that image in the path.
Example for a volume named ThumbDrive:
security unlock-keychain /Volumes/ThumbDrive/FileVaultMaster.keychain - Enter the master password to unlock the startup disk. If the password is accepted, the command prompt returns.
Continue as described below, based on how the user's startup disk is formatted.
APFS
If the startup disk is formatted for APFS, complete these additional steps:
- Enter the following command to unlock the encrypted startup disk. Replace 'name' with the name of the startup volume, and replace /path with the path to FileVaultMaster.keychain on the external drive or disk image:
Example for a startup volume named Macintosh HD and a recovery-key volume named ThumbDrive:
diskutil ap unlockVolume 'Macintosh HD' -recoveryKeychain /Volumes/ThumbDrive/FileVaultMaster.keychain - Enter the master password to unlock the keychain and mount the startup disk.
- Use command-line tools such as
dittoto back up the data on the disk, or quit Terminal and use Disk Utility.
Mac OS Extended (HFS Plus)
If the startup disk is formatted for Mac OS Extended, complete these additional steps:
- Enter this command to get a list of drives and CoreStorage volumes:
- Select the UUID that appears after 'Logical Volume,' then copy it for use in a later step.
Example: +-> Logical Volume 2F227AED-1398-42F8-804D-882199ABA66B - Use the following command to unlock the encrypted startup disk. Replace UUID with the UUID you copied in the previous step, and replace /path with the path to FileVaultMaster.keychain on the external drive or disk image:
Example for a recovery-key volume named ThumbDrive:
diskutil cs unlockVolume 2F227AED-1398-42F8-804D-882199ABA66B -recoveryKeychain /Volumes/ThumbDrive/FileVaultMaster.keychain - Enter the master password to unlock the keychain and mount the startup disk.
- Use command-line tools such as
dittoto back up the data on the disk. Or quit Terminal and use Disk Utility. Or use the following command to decrypt the unlocked disk and start up from it.
Example for a recovery-key volume named ThumbDrive:
diskutil cs decryptVolume 2F227AED-1398-42F8-804D-882199ABA66B -recoveryKeychain /Volumes/ThumbDrive/FileVaultMaster.keychain
This guide will show you how to enable SSH (remote login) on your Mac OS X machine and connect to it using a private key file (.ppk) while disabling password logins (more secure). In this example, we will setup the remote connection using Putty.
- Enable SSH on your Mac. Go to System Preferences -> Sharing -> Remote Login.
- Now, we will generate our private and public SSH keys on our Mac. Open Terminal and type the following commands.
Create a .ssh directory. This directory will be hidden in your Mac X User home path.
Generate SSH private and public keys.
- Now, we want to create an authorized_keys file in the same directory to allow remote hosts to connect to our Mac using the key file we just generated.


- Double-click the FileVaultMaster.keychain file on your desktop. The Keychain Access app opens.
- In the Keychain Access sidebar, select FileVaultMaster. If you see more than two items listed on the right, select another keychain in the sidebar, then select FileVaultMaster again to refresh the list.
- If the FileVaultMaster keychain is locked, click in the upper-left corner of Keychain Access, then enter the master password you created.
- From the two items shown on the right, select the one identified as 'private key' in the Kind column:
- Delete the private key: Choose Edit > Delete from the menu bar, enter the keychain master password, then click Delete when asked to confirm.
- Quit Keychain Access.
The standard OpenSSH suite of tools contains the ssh-keygen utility, which is used to generate key pairs. Run it on your local computer to generate a 2048-bit RSA key pair, which is fine for most uses. The utility prompts you to select a location for the keys. The following command creates an SSH key pair using RSA encryption and a bit length of 4096: ssh-keygen -m PEM -t rsa -b 4096 If you use the Azure CLI to create your VM with the az vm create command, you can optionally generate SSH public and private key files using the -generate-ssh-keys option. The key files are stored in the /.ssh.
Now that the master keychain on your desktop no longer contains the private key, it's ready for deployment.
Deploy the updated master keychain on each Mac
After removing the private key from the keychain, follow these steps on each Mac that you want to be able to unlock with your private key.
- Put a copy of the updated FileVaultMaster.keychain file in the /Library/Keychains/ folder.
- Open the Terminal app and enter both of the following commands. These commands make sure that the file's permissions are set to
-rw-r--r--and the file is owned by root and assigned to the group named wheel. - If FileVault is already turned on, enter this command in Terminal:
- If FileVault is turned off, open Security & Privacy preferences and turn on FileVault. You should see a message that a recovery key has been set by your company, school, or organization. Click Continue.
This completes the process. If a user forgets their macOS user account password and can't log in to their Mac, you can use the private key to unlock their disk.
Use the private key to unlock a user's startup disk
If a user forgot their account password and can't log in to their Mac, you can use the private recovery key to unlock their startup disk and access its FileVault-encrypted data.
Ebook reader for mac. No GUI for some interface optionsDespite its name, is a great little ebook reader, capable of displaying books in EPUB and MOBI format, as well as comic books in CBZ and CBR comic books.Sumatra PDF is a portable app, so you can save it to a USB stick or cloud storage service and use it on any PC.
- On the client Mac, start up from macOS Recovery by holding Command-R during startup.
- If you don't know the name (such as Macintosh HD) and format of the startup disk, open Disk Utility from the macOS Utilities window, then check the information Disk Utility shows for that volume on the right. If you see 'CoreStorage Logical Volume Group' instead of 'APFS Volume' or 'Mac OS Extended,' the format is Mac OS Extended. You will need this information in a later step. Quit Disk Utility when done.
- Connect the external drive that contains the private recovery key.
- From the menu bar in macOS Recovery, choose Utilities > Terminal.
- If you stored the private recovery key in an encrypted disk image, use the following command in Terminal to mount that image. Replace /path with the path to the disk image, including the .dmg filename extension:
Example for a disk image named PrivateKey.dmg on a volume named ThumbDrive:
hdiutil attach /Volumes/ThumbDrive/PrivateKey.dmg - Use the following command to unlock the FileVault master keychain. Replace /path with the path to FileVaultMaster.keychain on the external drive. In this step and all remaining steps, if the keychain is stored in an encrypted disk image, remember to include the name of that image in the path.
Example for a volume named ThumbDrive:
security unlock-keychain /Volumes/ThumbDrive/FileVaultMaster.keychain - Enter the master password to unlock the startup disk. If the password is accepted, the command prompt returns.
Continue as described below, based on how the user's startup disk is formatted.
APFS
If the startup disk is formatted for APFS, complete these additional steps:
- Enter the following command to unlock the encrypted startup disk. Replace 'name' with the name of the startup volume, and replace /path with the path to FileVaultMaster.keychain on the external drive or disk image:
Example for a startup volume named Macintosh HD and a recovery-key volume named ThumbDrive:
diskutil ap unlockVolume 'Macintosh HD' -recoveryKeychain /Volumes/ThumbDrive/FileVaultMaster.keychain - Enter the master password to unlock the keychain and mount the startup disk.
- Use command-line tools such as
dittoto back up the data on the disk, or quit Terminal and use Disk Utility.
Mac OS Extended (HFS Plus)
If the startup disk is formatted for Mac OS Extended, complete these additional steps:
- Enter this command to get a list of drives and CoreStorage volumes:
- Select the UUID that appears after 'Logical Volume,' then copy it for use in a later step.
Example: +-> Logical Volume 2F227AED-1398-42F8-804D-882199ABA66B - Use the following command to unlock the encrypted startup disk. Replace UUID with the UUID you copied in the previous step, and replace /path with the path to FileVaultMaster.keychain on the external drive or disk image:
Example for a recovery-key volume named ThumbDrive:
diskutil cs unlockVolume 2F227AED-1398-42F8-804D-882199ABA66B -recoveryKeychain /Volumes/ThumbDrive/FileVaultMaster.keychain - Enter the master password to unlock the keychain and mount the startup disk.
- Use command-line tools such as
dittoto back up the data on the disk. Or quit Terminal and use Disk Utility. Or use the following command to decrypt the unlocked disk and start up from it.
Example for a recovery-key volume named ThumbDrive:
diskutil cs decryptVolume 2F227AED-1398-42F8-804D-882199ABA66B -recoveryKeychain /Volumes/ThumbDrive/FileVaultMaster.keychain
This guide will show you how to enable SSH (remote login) on your Mac OS X machine and connect to it using a private key file (.ppk) while disabling password logins (more secure). In this example, we will setup the remote connection using Putty.
- Enable SSH on your Mac. Go to System Preferences -> Sharing -> Remote Login.
- Now, we will generate our private and public SSH keys on our Mac. Open Terminal and type the following commands.
Create a .ssh directory. This directory will be hidden in your Mac X User home path.
Generate SSH private and public keys.
- Now, we want to create an authorized_keys file in the same directory to allow remote hosts to connect to our Mac using the key file we just generated.
Create the authorized_keys file in Terminal.
- Let's take a look at the keys and authorized keys files we just created. At the menu bar, select Go -> Go to Folder… and type /Users/USER/.ssh replacing USER with your Mac X username. We see 3 files.
authorized_keys - your shared public key file
id_rsa - your private key
id_rsa.pub - your public key
- We want to copy our Public Key exactly into our authorized_keys file. Open id_rsa.pub and copy the text into your authorized_keys file. Save the file. (To do this, you can drag both files to your Desktop to gain access to perform the copies if needed, then drag back to the .ssh folder). See example below.
- In order to use Putty to connect via SSH via a private key, we must convert the id_rsa private key to Putty format (.ppk). We will use PuttyGen.exe to convert our id_rsa private key to a .ppk file. Download and install PuttyGen here.
Note:You can run PuttyGen.exe on Mac OS X following this guide. Otherwise, you will need to run PuttyGen on a Windows machine.
- Launch PuttyGen.exe and click Load.
- For Files of Type select All Files. Locate and select your id_rsa private key.
- Click Save private key. Click Yes to save without a password (this is not needed). You can name the file whatever you want.
You now have a .ppk file we can use for our Putty connection. Save this key somewhere safe and never share it with anyone!
Next, we will configure SSH on our Mac to only allow key authentications and disable password authentications. This will immediately drop a connection made to our Mac unless a key file is being used (more secure).
Configure SSH on Mac OS X to Force Private Key Authentication Only
- At the menu bar, select Go -> Go to Folder… and type /etc/ssh/ and hit return.
- Open the sshd_config file. (To edit this, file you can drag it to your Desktop to edit then drag back to same folder)
- We need to change 2 lines in sshd_config file.
Generate Key For Mac Shortcut
Change UsePAM no
Uncomment and change PasswordAuthentication no
- Save the ssh_config file.
- Restart Mac X remote login for our changes to take affect. Go to System Preferences -> Sharing -> Remote Login and turn off / on.
Now, we can use Putty to create an SSH connection to our Mac we generated our keys on. Download and install Putty here.
Note:You can run Putty.exe on Mac OS X following this guide.
Open Putty and create a new connection. We will point to our private key file (.ppk). Go to Connection -> SSH -> Auth and load the .ppk file here. This can be tricky, ensure your creating a new connection in Putty and saving it so it remembers the key we just imported.
Try connecting. You will receive a login prompt for username. This will be the user of your Mac (any other username you put here will fail immediately).
Generate Key Machine
If successful, you will login to your shell immediately pictured below! No password needed!
Generate Key For Token
Please use the comment form to report dead links.